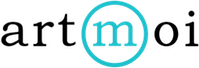Editing a Creation
You can edit the images, details, location, copyright, public profile, collections and links associated with a creation.
- You can have up to five images per creation. This is helpful if you want to show closeups or different angles of your artwork.
- Details include category, medium, title, dimensions, edition, tags, date, status, price, copyright, reference number and caption. Add and edit as many details as you wish to each of your creations.
- When you add a creation an All Rights Reserved Copyright will automatically be assigned to it. You can choose the specific copyright which should be attributed to this item, whether it be All Rights Reserved or Creative Commons.
- The Collections and Share Privately tabs will tell you which collections and/or private links that specific creation belongs to.
- You can create custom fields in order to add extra details to your creations.
- You can add a location to each of your creations.
Follow these steps to learn how to edit the images in a creation:
- Select the creation you would like to edit.
- Select the Images tab to rearrange, edit, add, or remove images in your creation. On desktop devices you can rearrange your images by dragging them into the desired feature and detail image boxes provided.
- Edit an image within a creation by choosing the pencil icon at the bottom righthand corner of the image.
- Save.
Follow these steps to learn how to edit the details of a creation:
- Select the creation you would like to edit.
- Select the Details tab to edit or add the category, medium, title, dimensions, edition, tags, date, status, price, copyright, reference number and caption for you artwork.
- Create custom fields to add additional details.
- Save.
Follow these steps to learn how to add or remove your creation from a collection:
- Select the creation you would like to edit.
- Select the Collections tab to add or remove the creation from a collection.
- Once in the tab select the Add to Collection button and add your creation to an existing collection or create a new collection to add your creation to.
- OR once in the tab select the Remove button beside the collection you wish to remove your creation from. (This will not delete the creation or collection.)
- Save.
Follow these steps to learn how to share your creation via a private link:
- Select the creation you would like to edit.
- Select the Share Privately tab to add or remove the creation to or from a private link
- Once in the tab select the Create New Link button, enter the private link title and choose the details you wish to share about your creation. You have the option to add a passcode to your link for extra security.
- Select Save Link.
- Copy the link url or open the link to view it.
- Share your link via email or private message.
- OR To delete the private link containing your creation select the Actions button and then choose Delete Link from the dropdown menu.
- Save.
Follow these steps to learn how to publish you creation to your public record:
- Select the creation you would like to edit.
- Select the Publish tab and toggle the button under Create a Public Record for this Creation to yes or no in order to publish or un-publish your creation from your public records.
- Save.
Follow these steps to learn how to publish you creation to your website:
- Select the creation you would like to edit.
- Select the Publish tab and toggle the button under Publish this Creation to (your website url) to yes or no in order to publish or un-publish your creation from your website.
- Save.